Featured Post
Belajar Debian 10 — Menghubungkan Virtual Debian (guest) dengan PC Fisik (host)

Yang Akan Kita Lakukan
- Menghubungkan jaringan mesin virtual (host) dengan mesin fisik
- Konfigurasi IP Address NAT dan Host-only
Membuat Jaringan Antara Virtual dengan Mesin Fisik
konfigurasi pertama kita kali ini adalah membuat os debian yang kita instal virtual di virtualbox bisa terhubung satu jaringan dengan komputer fisik asli kita. Semisal saya mempunyai komputer atau laptop dengan os windows, nah ini yang kita namai komputer fisik. dimana di dalam komputer ini kita instal virtualbox dan debian secara virtual. Jadi kesimpulanya komputer fisik kita adalah os windows yang kita gunakan untuk menjalankan mesin virtual, sedangkan komputer host kita adalah os debian yang kita buat virtual di dalam komputer fisik.
Matikan Mesin Virtual Terlebih Dahulu, lalu klik setting


Pergi Ke Tab Network


Konfigurasikan Adapter Network
di os debian kita, kita akan membuat ada 2 jaringan yang terhubung yaitu jaringan NAT untuk sumber internet, dan jaringan Host-only untuk hubungan antara komputer fisik dengan debian kita. Analoginya adalah komputer server kita beri 2 kabel jaringan, yang mana kabel 1 menuju ke internet dan kabel kedua akan kita hubungkan ke komputer client lain (local)
Buat Adapter Baru untuk Host-only


buat Adapter baru di “Adapter 2” lalu Attached to ke “Host-only adapter” lalu name arahkan ke salah satu Virtualbox Host-only adapter yang terinstall. Jika semisal di “Name” tidak muncul satupun pilihan maka kalian bisa lanjut ke langkah berikutnya.
Membuat Host Network Adapter baru
langkah ini anda lakukan jika di langkah sebelumnya tidak mendapati satupun adapter host only yang ada, caranya buka Virtualbox > File > Host Network Manager


lalu tekan “Create” untuk membuat baru


lalu bisa kita lihat kita sudah mempunya sebuah virtual adapter untuk host-only kita yang baru


Coba ingat nama dari adapter yang baru kita buat, yaitu “VirtualBox Host-only Ethernet Adapter #4”, nama ini lah yang akan kita gunakan nanti di Pengaturan Virtual > Network > Adapter 2 untuk langkah sebelumnya tadi.


Hidupkan Mesin Virtual Debian

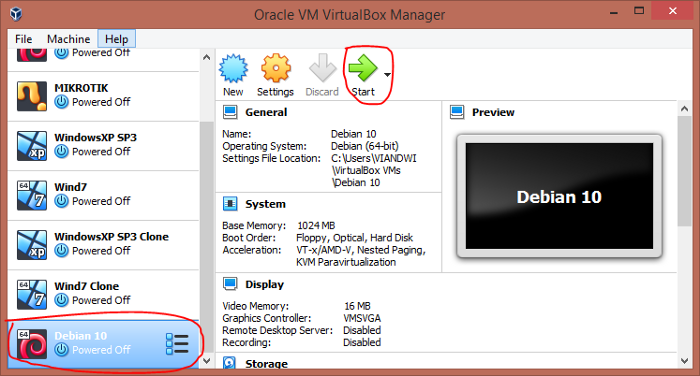
Masuk ke Debian 10


anda bisa login dengan Superuser / root karena kali ini kita akan melakukan konfigurasi sistem. Anda juga bisa login sebagai user biasa tapi jangan lupa jika mengubah pengaturan sistem gunakan perintah su terlebih dahulu.
Cek Adapter Yang Ada Di Debian Kita


Bisa kalian liat, terdapat 3 adapter yang terdaftar, yaitu Adapter : 2 “enp0s3” untuk NAT kita tadi, dan Adapter : 3 “enp0s8” untuk Host-only kita. Disini ketika saya check di adapter ketiga kita yaitu “enp0s8” atau Host-only kita belum ada ip address yang muncul disana, maka langkah selanjutnya kita adalah membuat konfigurasi yaitu menambahkan ip address untuk adapter Host-only kita.
Konfigurasi IP Address
file konfigurasi jaringan di debian 10 ada pada /etc/network/interfaces , mari kita edit file tersebut menggunakan aplikasi text editor, anda bisa menggunakan nano atau vi atau aplikasi lain
# jika anda superuser root :
nano /etc/network/interfaces
# jika anda user biasa :su
nano /etc/network/interfaces


Lalu akan terlihat konfigurasi pertama kita sebagai berikut :


Bisa kalian liat diatas, yang terdaftar hanya adapter “enp0s3” saja, maka tugas kita adalah mendaftarkan adapter untuk Host-only kita yaitu”enp0s8"


di atas saya sudah menambahkan adapter baru yaitu “enp0s8”, berikut penjelasan singkat tentang konfigurasi diatas :
# adapter baru ...adalah bentuk komentar, jika kalian melihat file konfigurasi di awali dengan#maka itu adalah kalimat komentar, dimana baris komentar tidak akan di eksekusi karena hanya dianggap sebagai baris pengingat sajastaticadalah fungsi dimana berarti kita akan mengkonfigurasikan jaringan ini secara manual, jika kalian memiliki jaringan dengan konfigurasi otomatis seperti internet atau jaringan dengan gateway lainya pastikan gunakandhcpagar dapat mendapatkan ip address secara otomatisaddressdisini kita gunakan untuk mendefinisikan alamat ip address untuk debian kitanetmasksesuaikan netmask sesuai yang anda mau dengan ip address anda
Setelah selesai mengkonfigurasi, simpan konfigurasi file tersebut karena saya menggunakan nano maka save dengan menggunakan ctrl+x lalu pilih “Y” untuk menyimpan.
Restart Service Network
Perlu diingat, setiap kita merubah sebuah konfigurasi, hampir semua konfigurasi membutuhkan service yang di restart agar perubahan yang kita lakukan bisa terjadi, karena kita sudah merubah pengaturan jaringan, maka sekarang saatnya kita restart service jaringan debian, berkut perintahnya
# jika anda sudah superuser / root :/etc/init.d/networking restart
# jika user biasasu
/etc/init.d/networking restart


ada banyak cara sebenarnya untuk merestart service, tapi cara diatas adalah salah satu cara yang paling umum.


pastikan ada tulisan hijau “OK” yang menandaikan restart berhasil, jika anda tidak mendapati pesan tersebut maka cek kembali konfigurasi anda di file tadi, mungkin ada kesalahan penulisan walaupun kecil
Cek Apakah Pengaturan Kita Sudah Berhasil


Bisa kita lihat jaringan “enp0s8” kita sudah memiliki ip address yang berarti konfigurasi kita sudah berhasil, tapi entah mengapa kalian juga bisa liat di adapter “enp0s3” ip address menghilang tidak seperti sebelumnya, jangan kuwatir, kadang pengaturan kita tidak cukup berubah hanya dengan restart service, maka kita bisa melakukan reboot pada debian kita agar pengaturan bisa berubah total.




Setelah debian di restart, adapter enp0s3 kembali mendapatkan ip address untuk jaringan NAT kita.
Mengubah IP Address di Komputer Fisik
Setelah kita mengubah konfigurasi IP Address di mesin virtual host kita (debian), maka sekarang kita harus konfigurasikan juga ip address di komputer fisik kita, karena saya pakai windows maka mari kita menuju Control Panel.
Klik Kanan di icon jaringan di pojok bawah


lalu klik adapter settings


klik kanan lalu “Properties” di adapter yang kalian gunakan di Adapter Host-only sebelumnya, karena di langkah sebelumnya saya menggunakan “Vbox Host-only Network #4” jadi saya klik kanan properties di adapter sersebut.


cari internet protocol v4 lalu klik properties


karena di Debian sebelumnya kita gunakan IP Address 192.168.10.1 maka kita juga samakan di pengaturan kali ini agar bisa saling terhubung sebagai jaringan. saya akan gunakan 192.168.10.2 untuk ip address komputer fisik


klik ok lalu close, lalu cek juga aakah pengaturan sudah berubah dengan cara buka Command Prompt (cmd) lalu ketikan ipconfig


bisa dilihat diatas saat di cek dengan perintah ipconfig ip address sudah berubah seperti yang saya inginkan dan saya tulis di konfigurasi sebelumnya.
Cek Apakah Saling Terhubung
terakhir, kita bisa cek apakah mesin virtual host dan komputer fisik kita saling terhubung atau tidak, ktia bisa menggunakan perintah ping di masing masing komputer
Cek dari komputer fisik (windows), ping ke komputer host (debian)


Cek dari komputer host (debian), ping ke komputer fisik (windows)

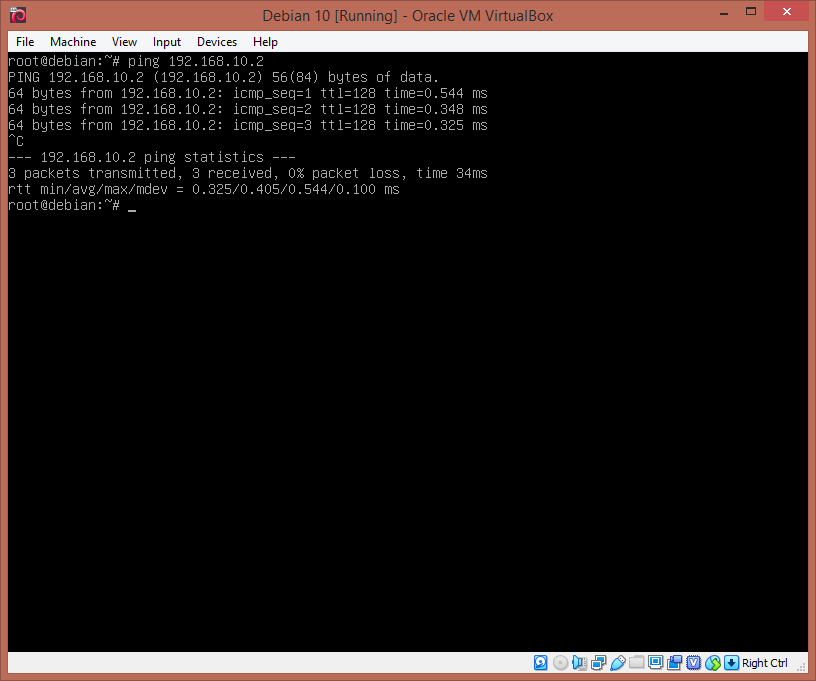
Dan berhasil!! kedua komputer sudah saling terhubung! jangan lupa juga kalin juga bisa cek apakah komputer host debian kalian sudah terhubung ke internet dengan adapter NAT kita tadi, dengan coba ping ke google.com


sebelum ping ke internet di debian, pastikan komputer fisik kita sudah tersambung ke internet entah itu tersambung ke wifi atau lan.

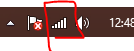
Posting Komentar
Posting Komentar